Nos próximos meses, iremos gradualmente alterar o backoffice para torná-lo mais simples e intuitivo e aceder a informações relevantes para o seu negócio.
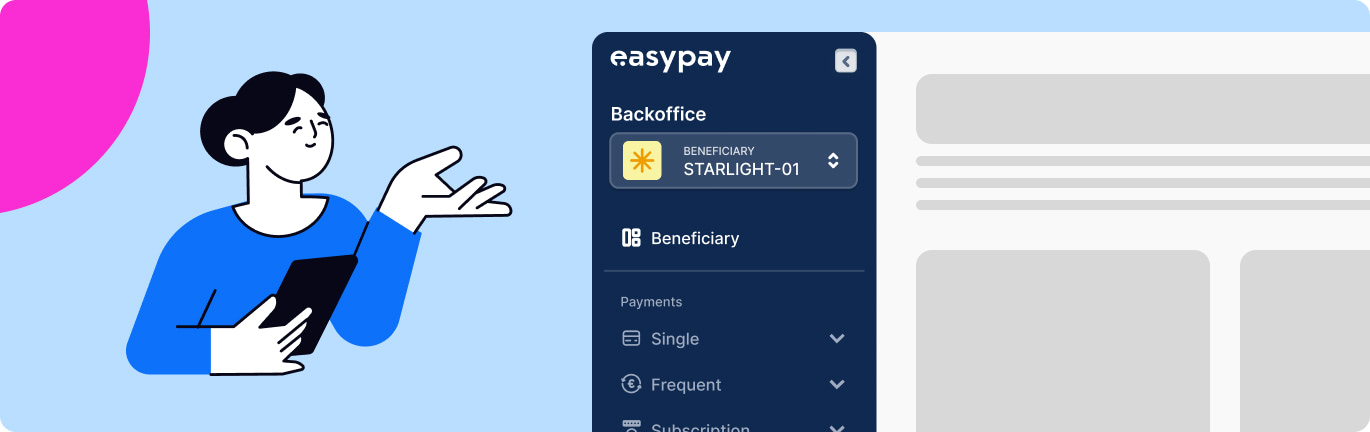
Como ficará organizada a informação no Backoffice 2.0
Dividimos a barra lateral da seguinte forma, onde pode aceder à informação e tomar possíveis ações relacionadas com:
- BENEFICIÁRIO, seguida de todos os dados de beneficiário – comerciante.
- PAGAMENTOS estão divididos por tipo: pontuais, frequentes, subscrição, outpayments.
- GESTÃO incluindo Contas / Conta de Comissões e Equipa & Segurança.
- CONFIGURAÇÕES configuração de email e todas as ferramentas necessárias para os programadores.
- APPS Pay by Link, eCommerce (plugins), Formulários, ambiente Sandbox.
FAQ Novo Backoffice
- Aceda a BackOffice > Pontual > Novo.
- Preencha os campos obrigatórios na secção “Pagamento Pontual”.
- Os campos da secção “Cliente” são opcionais.
- Aceda a BackOffice > Pontual > Novo.
- Preencha todos os campos obrigatórios na secção “Pagamento Pontual”:
- Operação: Selecione “Venda”.
- Captura: Insira um descritivo (Este campo é necessário e aparecerá no seu extrato bancário/app MBWay).
- Na secção “Cliente”, preencha:
- Nome
- Telemóvel
- Aceda a BackOffice > Pontual > Novo.
- Preencha todos os campos obrigatórios na secção “Pagamento Pontual”:
- Operação: Selecione “Venda”.
- Captura: Insira um descritivo (Este campo é necessário e aparecerá no seu extrato bancário).
- Aceda a BackOffice > Contas > Movimentos.
- Verifique os filtros aplicados e a janela temporal definida para garantir a precisão da sua pesquisa.
Para mais informações, consulte este guia.
- Aceda a BackOffice > Contas > Carregar FPA para carregar a conta de comissões.
- Para obter a fatura, aceda a BackOffice > Contas > Faturas.
Para mais detalhes, consulte este guia.
- A Easypay permite utilizar os instrumentos de pagamento antes da conclusão do processo de abertura de conta. Os valores serão transferidos para a conta de depósitos à ordem indicada assim que o processo estiver concluído.
- Após receber e devolver a Proposta de Adesão assinada, pode começar a utilizar os serviços da Easypay.
- •No Menu ‘Beneficiário’, a associação do IBAN à conta de pagamentos indica que a Easypay concluiu o processo de abertura de conta.
- •A Easypay agrega todos os pagamentos com a mesma data de transferência em um único lote e transfere o valor total para o IBAN indicado.
Para consultar os lotes e pagamentos que já foram pagos mas ainda não transferidos, siga os seguintes passos:
- Aceda a BackOffice > Contas > Lote Transferências.
- Consulte a coluna “Data Transferência”.
Para mais detalhes, consulte este guia.
Se tiver mais dúvidas ou precisar de assistência adicional, não hesite em contactar o suporte da Easypay.
O que pode esperar desta nova organização
- Acesso mais fácil aos dados
- Mais funcionalidades nos filtros
- Compatível com dispositivos móveis
- Mais rápido
- Intuitivo
A migração será feita em fases ao longo deste ano de 2024.
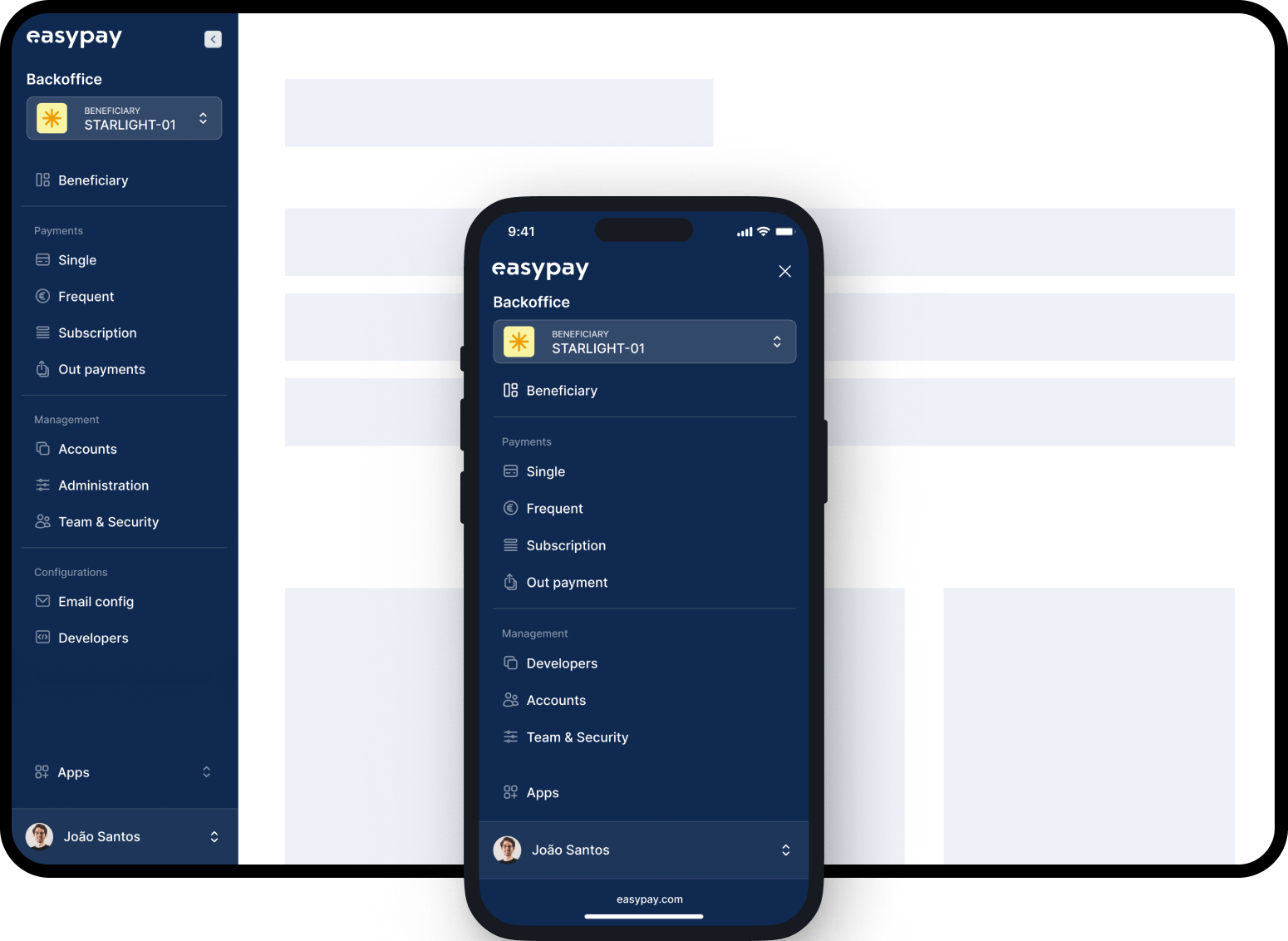
Fases iniciais do Projeto
- Aviso de alteração
Ativação de aviso de alteração no Backoffice 1.0 - Barra lateral 2.0
Lançamento da barra lateral 2.0 - Coexistência de backoffice 1.0 e 2.0
A partir deste momento, até que a migração para o Backoffice 2.0 esteja concluída , coexistirão duas aplicações: Backoffice 1.0 e 2.0 - Informação
No Backoffice 1.0 informaremos que o menu pagamento por subscrição estará disponível apenas no Backoffice 2.0 - Menu de Subscrição menu 2.0
Lançamento do menu subscrição 2.0 - Menu de Subscrição 1.0
O menu pagamento por subscrição 1.0 ficará indisponível - Informação
A easypay informará que a página inicial está prestes a mudar - A página inicial terá informações relevantes de fácil leitura
- Página inicial 1.0
A página inicial 1.0 ficará indisponível