In the easypay backoffice you can create teams of users, with access to the functionalities you want. You can give different access to different users. For that, you just have to create a team.
The ‘Admin’ team has access to all areas of the Backoffice and is created automatically when you create an easypay Payments Account.
For each team, access to different information can be defined. For example:
- Level 1 team can only access transaction information. Cannot generate payments.
- The Level 2 team can access transaction information and even generate payments. To create a team in easypay Backoffice:
How to create a Team on easypay’s Backoffice?
- Log into easypay’s Backoffice;
- Select in Management menu ‘Team & Securiy ‘ menu and ‘New Team‘;
- Fill in the Team Name;
- In ‘Team members‘ select at least one user that belongs to the ‘admin’ team;
- ‘Teams Payments Accounts‘ – Select the Payments Accounts the team will have access to;
- Under ‘Operations’ you will find the areas that can give access to the team:
- account – ‘Beneficiary’ menu;
- user – ‘Users’ menu;
- team – ‘Teams’ menu;
- subscription – ‘Subscriptions’ menu;
- ws_config – ‘Web services’ menu;
- status – ‘Web Services’ menu, access to ‘Status API’;
- recurring_easypay – ‘Recurring Payments’ menu;
- quick_easypay – ignore;
- multibanco – ‘Multibanco References’ Menu;
- form – ‘Forms’ menu;
- easyref – ‘Payments account’ menu;
- direct_debit – ‘Direct Debits’ menu;
- credit_card – ‘Credit Card’ menu;
- mbway – ‘MBWay’ menu;
- upload spreadsheet – ignore;
- api_XY – ‘Upload 2 APIs’ menu;
- frequent_payment – ’Frequent Payments’ menu;
- apikeys – Menu ‘Web Services’, access to ‘Configuration API 2.0’;
- fastbilling – ignore;
- splits – ignore;
- fpa – ‘Commission Account’ menu;
- easypay_now – ignore.
- For each area, select the features you want to give access, such as:
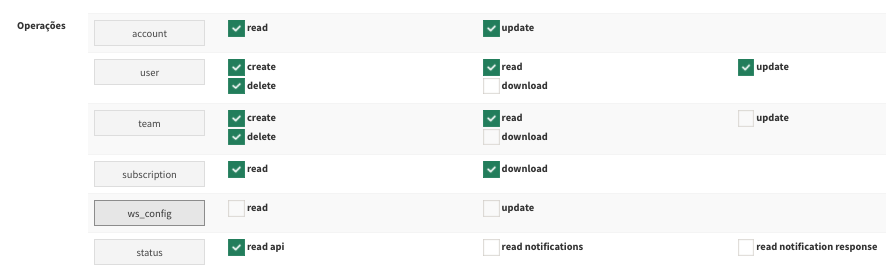
- read;
- update;
- create;
- delete;
- download;
- read notification;
- print;
- read notifications response;
- archive;
- notify beneficiary;
- create purchase;
- capture;
- cancel;
- refund.
- When finished click ‘Submit‘.